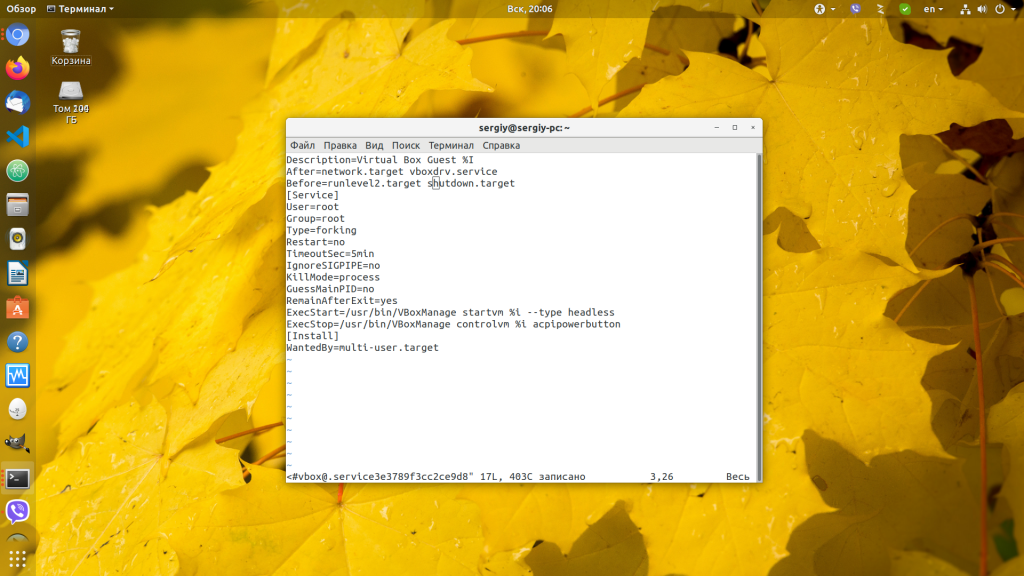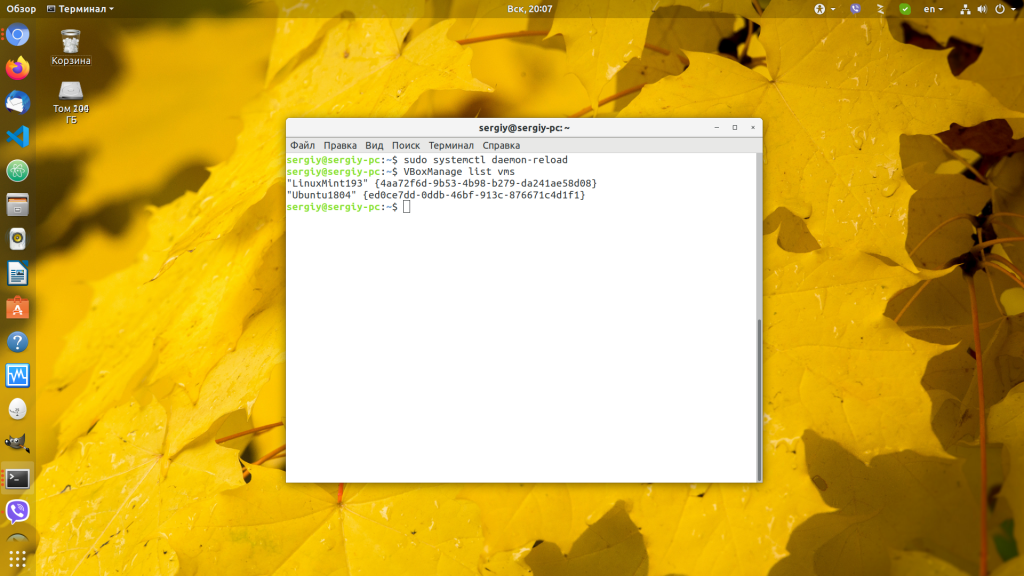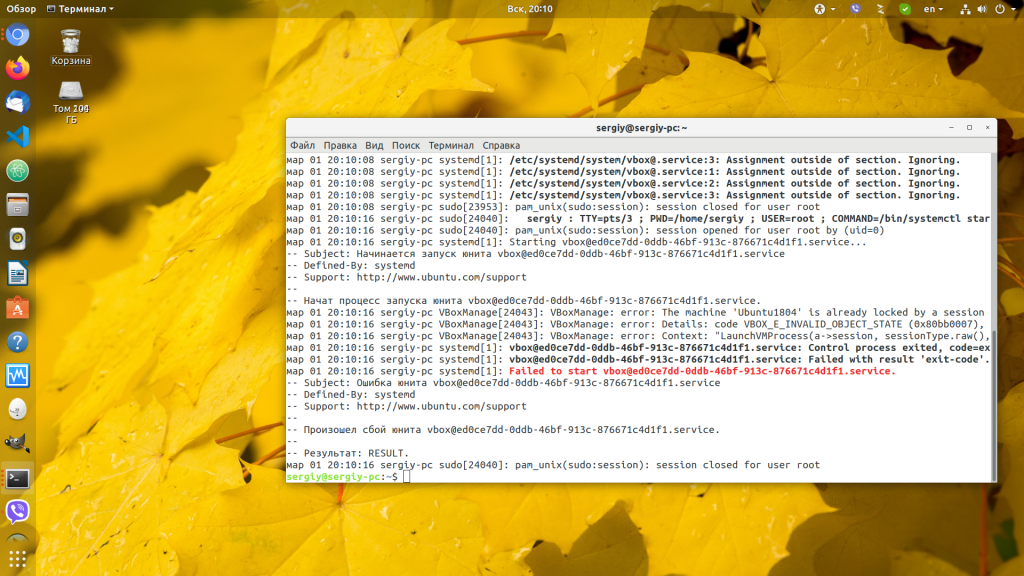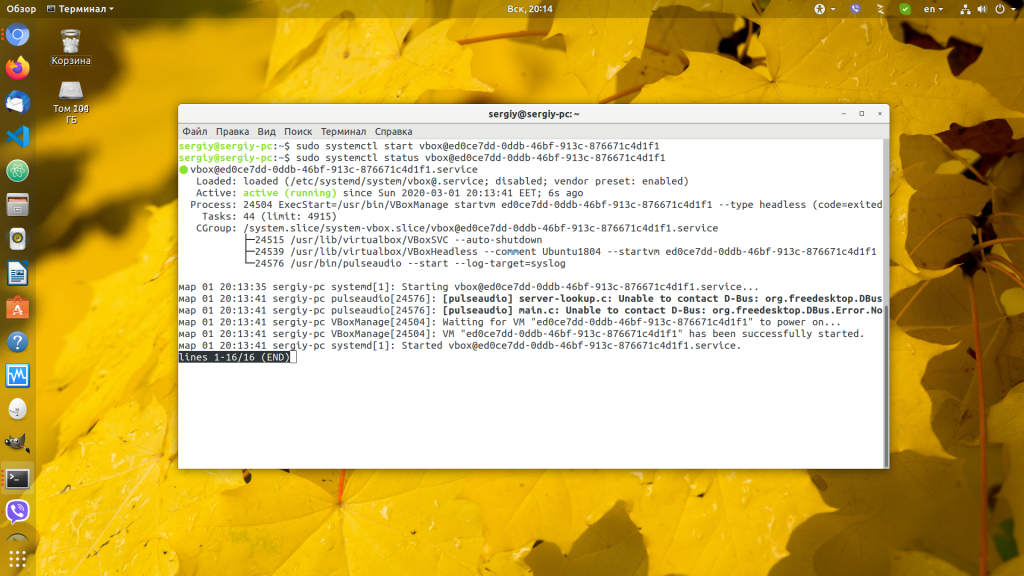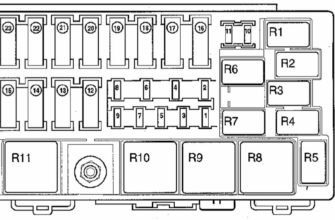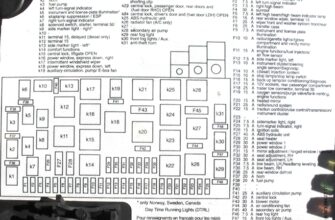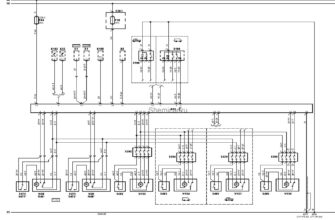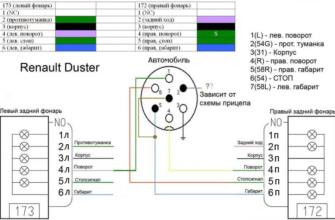- Автозагрузка виртуальной машины в VirtualBox
- Автоматический запуск виртуальной машины VirtualBox
- Настройка автозапуска виртуальной машины Virtualbox
- Команда для автозапуска
- Создание ярлыка
- Создание задачи в Планировщике
- VirtualBoxVmService
- Важные нюансы
- Автозапуск виртуальной машины VirtualBox
- Автозапуск виртуальной машины в VirtualBox
- Выводы
- Автоматический запуск виртуальных машин virtualbox при загрузке windows-хоста
- Документация на VirtualboxVmService.
Автозагрузка виртуальной машины в VirtualBox
Понадобилось настроить на компьютере с windows 7 виртуальную машину на virtualbox и запускать ее автоматически после загрузки операционной системы. Задача простая, но сразу готового решения не нашлось, пришлось испробовать разные способы.
В интернете самый популярный способ это использовать программу VBoxVmService. Я установил, проверил, вроде работает. Мне необходимо было настроить несколько подобных систем. Во время настройки версия virtualbox обновилась и с новой версией указанная выше программа перестала работать. Да и в целом заметил, что она не всегда запускала виртуальные машины. Еще один ее минус — после запуска виртуальная машина запускалась как служба в фоне, к ней нельзя было обратиться. При запуске консоли управления виртуальными машинами Oracle VM VirtualBox, запущенная виртуалка засыпала.
Стал искать другое решение. Оно оказалось очень простым и не требовало никаких дополнительных средств. Просто создаем батник:
и добавляем его в автозагрузку пользователя. vm-name — имя виртуальной машины для запуска.
Нужно понимать один нюанс. С программой VBoxVmService виртуальная машина запускается как сервис даже без логина пользователя в систему. Батник срабатывает только после входа пользователя в систему. Так как у меня был автологин пользователя, то мне подходил вариант с bat файлом. Мне так даже удобно было. После запуска сразу консоль виртуальной машины доступна на рабочем столе.
Источник статьи: http://serveradmin.ru/avtozagruzka-virtualnoy-mashinyi-v-virtualbox/
Автоматический запуск виртуальной машины VirtualBox
VirtualBox – бесплатная и самая популярная программа для запуска нескольких виртуальных операционных систем во время работы одной настоящей. В некоторых ситуациях, при наличии у специализированного ПО защиты от пиратства, привязанной к аппаратной части компьютера, например, требуется запускать виртуальную машину регулярно. Но делать это вручную не удобно. О том, как настроить в VirtualBox автозапуск виртуальной машины и расскажет эта статья.
Настройка автозапуска виртуальной машины Virtualbox
Сделать это можно 3 способами:
- создать ярлык со специальными параметрами и поместить его в папку “Автозагрузка”;
- создать задачу в Планировщике заданий Windows;
- с помощью утилиты VirtualBoxVmService.
Команда для автозапуска
Команды, настраивающей в одно действие запуск нужной виртуальной машины при старте компьютера, не существует – VirtualBox не поддерживает эту функцию. Но существует команда, запускающая виртуальную машину через командную строку.
Записывается она так: “C:\Program Files\Oracle\VirtualBox\VBoxManage.exe” startvm Win7. В кавычках указывается путь к программе-менеджеру виртуальных машин. Он входит в состав VirtualBox. Параметр “startvm” обозначает запуск виртуальной машины, а Win7 – ее название.
Ее нужно добавить в автозапуск Windows, на чем и основаны все способы автозапуска виртуальной машины в VirtualBox.
Создание ярлыка
Существует 2 способа это сделать. Первый метод простой и может использоваться в последних версиях VirtualBox. Скачать их можно с нашего сайта.
Порядок действий следующий:
- Запустить VirtualBox.
- Нажать правой кнопкой мыши на виртуальную машину, которая должна запускаться автоматически.
- Выбрать “Создать ярлык”.
- Поместить созданный ярлык в папку “Автозагрузка”:
- Нажать Win+R.
- Ввести команду shell: startup.
- Скопировать в открывшуюся папку ярлык.
- Перезагрузить ПК для проверки правильности настройки.
Второй способ сложнее, но подходит для любой версии VirtualBox. Порядок действий следующий:
Найти файл VboxManage.exe с помощью Проводника. Записать полный путь к нему в Блокнот.
- Запустить Virtualbox и уточнить название запускаемой машины.
- Создать ярлык:
- Нажать правой кнопкой мыши на Рабочем столе.
- Выбрать в меню пункты “Создать” и “Ярлык”.
- Указать в открывшемся окне путь к VboxManage.exe, нажав на “Обзор”, и через пробел добавить к нему строчку “startvm название_машины” (без кавычек).
- Ввести название ярлыка.
- Сменить изображение на ярлыке.
- Выполнить шаги № 4 и 5 из предыдущего способа.
Создание задачи в Планировщике
Порядок действий для создания задания в Windows 7,8 и 10 одинаков и состоит в следующем:
- Запустить Планировщик задач:
- Способ №1: в меню “Пуск” найти одноименную утилиту.
- Способ №2: открыть Панель управления, зайти в подраздел “Администрирование” и выбрать “Планировщик задач”.
- Способ №3: нажать Win+R и в открывшемся окне ввести команду “taskschd.msc” (без кавычек).
- Нажать в левой половине окна на строчку “Библиотека планировщика заданий”.
- Нажать в правой части окна на строчку “Создать задачу”.
- Ввести имя задачи, описание и установить галочку в строке “Выполнить с наивысшими правами” во вкладке “Общие”.
- Переключиться на вкладку “Тригеры”. Нажать “Создать” и в выпадающем списке выбрать “При входе в систему” или “При запуске”.
- Переключиться на вкладку “Действия”. Кликнуть “Создать”.
- В выпадающем списке выбрать “Запуск программы”.
- Нажать на “Обзор” и указать путь к VboxManage.exe.
- Ввести в строку “Добавить аргументы” значение startvm название_виртуальной_машины.
- Нажать Ок и перезагрузить компьютер.
VirtualBoxVmService
Для этого способа потребуется сторонняя утилита – VirtualBoxVmService. Любую из версий этой программы, включая самые новые, можно скачать на нашем сайте.
Порядок действий следующий:
- Создать в корне локального диска папку с названием, не содержащем кириллицы и пробелов.
- Распаковать в нее загруженный архив.
- Открыть файл с расширением .ini – ПКМ на файле => “Открыть с помощью” => “Блокнот”.
- Отредактировать файл согласно таблице.
| Параметр | Что означает | Что нужно сделать |
|---|---|---|
| ServiceName | Имя службы | Ничего |
| RunAsUse | Название учетной записи Windows, в которой будет запускаться ВМ | Поменять значение на Имя пользователя |
| UserPassword | Пароль от учетной записи | Ввести, если он есть |
| VBOX_USER_HOME | Папка с профилями программы | Ничего |
| RunWebService | Запускать ли веб-сервер VirtualBox | Изменить на no |
| PauseShutdown | Задержка перед выключением ПК для корректного завершения работы ВМ | Ничего |
| VmName | Имя запускаемой ВМ | Ввести требуемое значение |
| Autostart | Автозапуск | Изменить на yes |
- Сохранить изменения и закрыть редактор.
- Не покидая папку, вызвать командную строку, щелкнув на свободном пространстве ПКМ с зажатой клавишей Shift и выбрав “Открыть окно команд”.
- Ввести в командную строку “VmServiceControl -i” без кавычек.
- Перезагрузить компьютер.
Важные нюансы
Для того, чтобы осуществить автозапуск VirtualBox после первой перезагрузки нужно учесть 3 особенности:
- Название виртуальной машины в свойствах ярлыка или задаче для планировщика должно быть написано правильно: если в названии есть пробел, то его надо заключить в кавычки. Пример: “Windows XP SP3”. Если пробела нет, то кавычки не нужны.
- При создании задачи в Планировщике во вкладке “Параметры” галочку со строки “Останавливать задачу, выполняемую дольше”. Это нужно для того, чтобы Планировщик не выключил виртуальную машину, если она будет работать дольше 3 дней.
- Разные версии VirtualBox и VirtualBoxVmService не совместимы друг с другом, из-за чего при старте ПК могут появляться разные ошибки. Чтобы этого избежать, нужно пользоваться последними версиями этих программ. Их можно скачать с нашего сайта.
Добавление виртуальной машины в автозапуск ОС Windows – несложная для продвинутого пользователя задача, требующая от него умения работать с командной строкой.
Источник статьи: http://virtualboxpc.ru/avtozapusk-virtualbox/
Автозапуск виртуальной машины VirtualBox
Если вы запускаете виртуальные машины VirtualBox на сервере, то скорее всего, захотите, чтобы они оставались запущенными даже после неожиданной перезагрузки сервера.
В этой небольшой статье мы рассмотрим как настроить автозапуск виртуальной машины VirtualBox с помощью системы инициализации systemd, которая сейчас используется повсеместно.
Автозапуск виртуальной машины в VirtualBox
Давайте создадим файл юнита, который будет управлять автозагрузкой. Для этого выполните такую команду:
sudo systemctl edit vbox@.service —full —force
В открывшемся редакторе вставьте такой текст:
Description=Virtual Box Guest %I
After=network.target vboxdrv.service
Before=runlevel2.target shutdown.target
[Service]
User=root
Group=root
Type=forking
Restart=no
TimeoutSec=5min
IgnoreSIGPIPE=no
KillMode=process
GuessMainPID=no
RemainAfterExit=yes
ExecStart=/usr/bin/VBoxManage startvm %i —type headless
ExecStop=/usr/bin/VBoxManage controlvm %i acpipowerbutton
[Install]
WantedBy=multi-user.target
С помощью этого юнита мы и будем делать автозапуск virtualbox linux. В этом примере я запускаю виртуальную машину от имени пользователя root, но вам нужно запускать её от того пользователя, к которому добавлены виртуальные машины и от имени которого VirtualBox обычно работает.
Сохраните изменения в файле и выполните следующую команду, чтобы система инициализации перечитала конфигурационные файлы с диска:
В нашем юнит файле мы предусмотрели возможность использования параметра, в котором передается имя или UUID идентификатор виртуальной машины. Если в имени машины есть пробел, то лучше использовать UUID, а иначе можно и имя.
Смотрим список виртуальных машин:
VBoxManage list vms
Теперь давайте запустим машину Ubutnu1804 с UUID ed0ce7dd-0ddb-46bf-913c-876671c4d1f1 с помощью systemd:
sudo systemctl start vbox@ed0ce7dd-0ddb-46bf-913c-876671c4d1f1
Если во время запуска произошла ошибка, вы можете посмотреть её выполнив:
В данном случае машина уже была запущена. Я остановил её и запустил ещё раз с уже помощью systemd. Смотрим статус виртуальной машины:
sudo systemctl status vbox@ed0ce7dd-0ddb-46bf-913c-876671c4d1f1
Если всё хорошо, то всё, что нам осталось, это добавить этот сервис в автозагрузку:
sudo systemctl enable vbox@ed0ce7dd-0ddb-46bf-913c-876671c4d1f1
Выводы
В этой статье мы разобрались как делается автозагрузка виртуальной машины virtualbox. Как видите, всё очень просто и удобно. Теперь ваши виртуальные машины будут всегда запущены.
Источник статьи: http://losst.ru/avtozapusk-virtualnoj-mashiny-virtualbox
Автоматический запуск виртуальных машин virtualbox при загрузке windows-хоста
Есть у одних моих клиентов хитрая программа, защита которой привязана к аппаратной части пк. Мы посадили эту программу на виртуальную машину virtualbox, а виртуалбокс установили на один из виндовых серверов. Все бы ничего, но при перезагрузке физического сервера приходилось логиниться на него, запускать виртуальную машину и оставлять все это добро работать в терминальной сессии. Неудобно.
Оказалось, что можно запросто организовать автоматический запуск виртуальных машин при загрузке сервера через VirtualboxVmService. Качаем программу отсюда http://sourceforge.net/projects/vboxvmservice/ Инсталлируем, чуть подправляем конфиг, перезагружаемся — и все работает (в идеале).
Нюанс: у нас установлен Virtualbox устаревшей версии. При попытке старта созданной программой службы мы получили в логе VBoxVmService.log сообщение:
Error creating VirtualBox instance! rc = 0x80004002
Погуглил. Наткнулся на предложение обновить версию VirtualboxVmService в соответствии с версией самого виртуалбокса. Догадался, что у нас с точностью до наоборот: для старой версии виртуалбокса нужен старый VirtualboxVmService. Скачал устаревшую версию и все заработало с полпинка!
Документация на VirtualboxVmService.
На всякий случай приведу перевод документации текущей версии 4.1
Шаг 1.
Убедитесь что Virtualbox установлен и ваши виртуальные машины могут стартовать с помощью менеджера virtualbox без каких либо проблем. Выключите виртуальные машины и закройте VirtualBox Manager.
ВАЖНО: Если вы хотите управлять вашей виртуальной машиной с помощью VRDP, Включите поддержку удаленного монитора в настройках display settings и определите соответствующий порт для каждой виртуальной машины индивидуально (т.е 3010 для Vm0, 3020 для Vm1, и т.д). Не используйте для этих целей стандартный порт 3389!
Шаг 2.
Скачайте и распакуйте последний релиз VBoxVmService в c:\vms.
Шаг 3
Откройте VBoxVmService.ini в любом текстовом редакторе и отредактируйте под ваши нужды. Этот файл содержит пример установки с двумя виртуальными машинами.
Ключ / Значение Описание
——————————————————————————
[Settings]
ServiceName=VBoxVmService Имя службы
RunAsUser=DomainName\UserName Имя пользователя под которым сервис будет стартовать. Процесс службы залогинится под этим пользователем. Если пользователь принадлежит к встроенному домену (т.е локальный) вы должны определить как .\UserName.
UserPassword=xxxxxxxx ДОЛЖЕН БЫТЬ ОПРЕДЕЛЕН! УСТАНОВИТЕ INI ФАЙЛУ ДОСТУП НА ЧТЕНИЕ ТОЛЬКО ДЛЯ ВАС И СИСТЕМЫ
VBOX_USER_HOME=C:\Users\YOUR_NAME_HERE\.VirtualBox Путь к дирректории .VirtualBox для вашего профиля. Она обычно располагается в персональной папке пользователя.
RunWebService=no Стартовать или нет VBoxWebSrv.exe, VirtualBox HTTP веб сервер автоматически. Может быть «yes» или «no». Оставьте ее в «no» если вы не знаете что это.
PauseShutdown=5000 Параметр используется для замедления выключения компьютера чтобы предотвратить крах виртуальной машины при выключении или перезагрузке. (5000=5 секунд) Заметте что Windows имеет ограниченя как долго контроллер сервиса будет ждать когда система перезагрузится. Лимит времени определен в переменной WaitToKillServiceTimeout в следующей ветке реестра HKEY_LOCAL_MACHINE\SYSTEM\CurrentControlSet\Control. Ваше значение PauseShutdown не должно превышать это значение в реестре.
[Vm0]
VmName=ubuntu Имя для запуска VM (Чуствительно к регистру!)
ShutdownMethod=savestate Метод выключения («savestate», или «acpipowerbutton»). Когда используется «savestate», состояние машины сохраняется и может быть возобновлено когда она старует в следующий раз. Когда используется «acpipowerbutton» , VM просто выключится. Если ваша VM долго выключается рекомендуется использовать savestate, который завершает намного быстрее.
AutoStart=yes Будет или нет VM стартовать автоматически когда VBoxVmService работает. По умолчанию установлено в «yes».
[Vm1]
VmName=winxp Как в можете видеть значения ниже почти повторяются для каждой [VmX]-секции файла
ShutdownMethod=acpipowerbutton
AutoStart=no Эта VM не будет стартовать автоматически.
##############################################################################
#
# ЧАСТЬ II — INSTALLATION
#
##############################################################################
Шаг 1. (для WINXP / SERVER2003) Запустите CMD (Командная строка) из вашего старт меню.
Шаг 1. (для VISTA / SERVER2008 / WIN7) Кликните правой кнопкой мыши по CMD (командная строка) и выберете «Запуск от имени администратора» в контекстном меню.
Step 2. Инсталируйте сервис. В терминальном окне наберите:
cd C:\vms [ENTER]
VmServiceControl.exe -i [ENTER]
Шаг 3. Перезагрузите вашу систему.
Если все сделано правильно, вы сможете подключиться к вашей VM с помощью VRDP клиента (или ssh клиента, если вы сконфигурировали ssh сервер внутри вашей VM). Если нет то обратитесь к секции TROUBLESHOOTING которая расположена ниже для отладки.
##############################################################################
#
# ЧАСТЬ III — UNINSTALL
#
##############################################################################
Источник статьи: http://remont-kompjuterov-perm.ru/blog/virtualbox-windows-auto-start